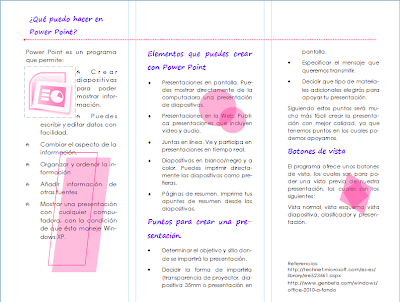El programa de Power Point nos permite realizar las siguientes actividades:
1) Crear dispositivas para mostrar información.
2) Escribir y editar datos con facilidad
3) Cambiar el aspecto de la información
4) Organizar y ordenar la información
5) Añadir información de otras fuentes
6) Mostrar una presentación con cualquier computadora que opere con Windows XP.
Para crear una presentación tenemos que tomar en cuenta algunos puntos importantes:
- Determinar el objetivo de la presentación y sitio donde se impartirá.
- Decidir la forma de impartirla.
- Que transmitan en forma óptima el mensaje.
- Decidir el aspecto de la presentación que ayudará a transmitir el mensaje.
- Especificar el mensaje que deseas comunicar, dar a la presentación un título significativo y bosquejar el mensaje.
- Decidir cuáles materiales adicionales serán útiles en la presentación.
El programa ofrece diferentes diseños de diapositivas, elegimos la que más apropiada para lo que deseamos agregar, como imágenes, gráficas, texto, etc. Posteriormente empezamos a agregar la información e imágenes necesarias. Podemos agregar objetos y dibujos animados, a los cuáles podemos añadirles algunas animaciones que nos ofrece el mismo programa, ésto se realiza en la pestaña "Animaciones" así como también esta pestaña ofrece las animaciones de transiciones para las diapositivas.
Otra de las opciones que podemos agregar son los hipervínculos, los cuáles nos sirven para trasladarnos de una diapositva a otra con hacer clic sobre alguna de las palabras, imágenes. el objeto agregado, etc., también podemos agregar hipervículo que nos mande directo a otro archivo o página web.
Para enriquecer nuestra presentación también se puede añadir audio, como para música de fondo o narración de las diapositivas.
Para crear una diapositiva o presentación interactiva, se pueden utilizar los desencadenadores, que sirven para crear ejercicios, por ejemplo, podemos escribir algunos ejercicios en las diapositivas y poner múltiples respuestas; a las respuestas se les puede agregar animaciones y sonidos, si la respuesta es correcta puedes agregar un sonido, por ejemplo aplausos, que indique que es correcta, y así como también se puede agregar un sonido adecuado para las respuestas incorrectas.
El programa ofrece un sin fin de opciones, las cuales se utilizan para mejorar y enriquecer nuestra trabajo.